Panasonic CF-LV1のSSD換装
購入したPCは、ノートパソコン Panasonic パナソニック Let's note LV1 CF-LV1UDEAS 14インチ Core i5-1145G7 メモリ:8GB SSD:256GB Windows11 Pro ノートPC
https://shop.applied-net.co.jp/shopdetail/000000427682/ct2311/page1/recommend/
まず、SSDのタイプを調べると、
SSD:256GB(PCIe)標準HDD:SSD:PCIe ※TCG Opal v2.0準拠 <-IODATA より
https://pio.iodata.jp/pio/MatchCategory.php?bodyCd=244002&categoryCd=9
という記載を見つけました。
自分はいままで、3.5インチ内臓SSDと互換のサイズのSATAのSSDを外してコピー機で丸コピーしかしたことなかったのですが、今回は、PCIe NVMe M.2タイプで持ってるコピー機が対応してないので、ネットで探してツールでコピーすることにしました。
SSDとケースとの相性もあるとのことなので、購入したのはケースとセットで打ってあるSSD,ちょっと割高ですが。
SAMSUNGのコピーツールが使いやすいとのことで、今回はSAMSUNGのSSDを購入しました。
Amazon.co.jp: 日本サムスン Samsung 980 1TB PCIe NVMe M.2 (2280) 内蔵 SSD 外付けケース付き MZ-V8V1T0B/ACA 国内正規保証品 : パソコン・周辺機器

SSDは別なので、当然自分でセットしないといけません。
初めて使うので向きを確認しながら慎重に差し込もうとしましたが、まっすぐ入りません。 マニュアルを確認したら、斜めに刺せとのこと。

そして水平に曲げてねじ止め。

ケースにしまってねじ止めして。PCに接続すると認識されたのでツールを起動。 ツールは、Samsung Data Migration 4.0 SAMSUNGのサイトからダウンロードできます。 起動して認識されたUSB接続のSSDを選んでコピーを開始するけど一向に進まない。。。
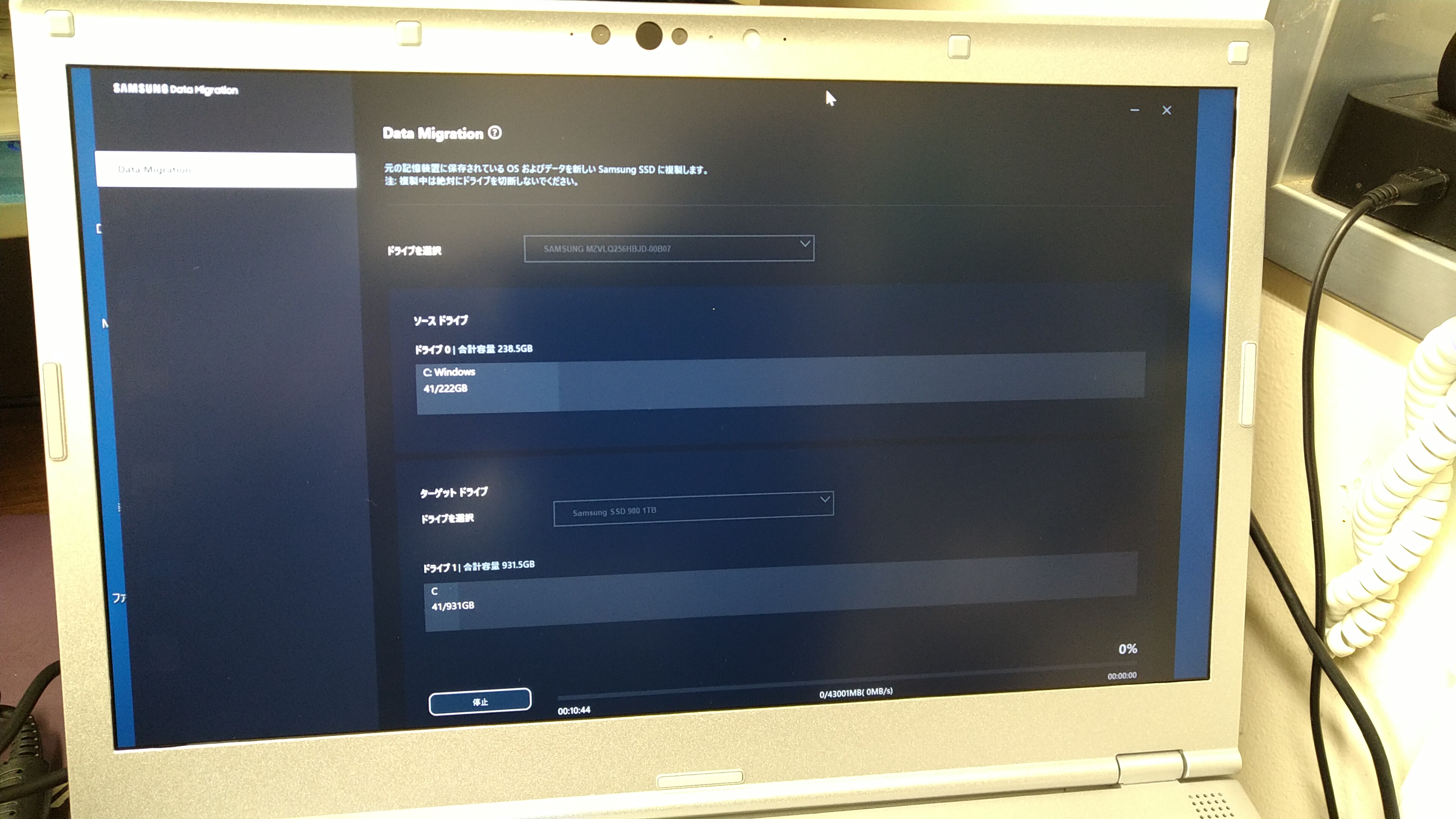
それで検索してみたら、Windows11の方で、ハードディスクの暗号化がされてるとコピーが進まない、という記事を見つけました。
Windowsの設定でプライバシーとセキュリティの項目から、デバイスの暗号化をオフ。 PCを再起動して再度ツールを起動しコピーを開始すると、すんなりとコピーできました。 256GBのSSDを1TBにコピーしたのですがあっという間です。
空いてるところがどうなるのかちょっと疑問だったんですが、OSがちゃんと動けば何とでもなるので早速蓋を開けて積み替えることにしました。
バッテリーを外して、沢山あるネジを全部外しましたが、

蓋あがきません。ちょっと引っかかってるところを見ると、2枚のシールがじゃましてます。

シールをはがしたところ。シールをはがすと後は何も引っ掛かりなしに蓋が空きました。

ここにSSDがあります。

これをネジを外して取り換え。絶縁ために張り付けてあるプラスチックのシールも剥がして張り替えました。

ねじがたくさんあるので、ねじ止めする前に注意して念のために起動してみたら、すんなりとWindowsが起動。

また電池を外して、ネジを全部締めて、SSDの換装は完了。
ネジがたくさんあると、電動ドライバーが便利です。
ボールグリップタイプの電動ドライバーは一度使ったらもう離せません。
 電動ドライバー ビット セット 軽量 コンパクト 家庭用 3.6V アイリスオーヤマ ドリル ドライバー ボールグリップ 小型 ペン型 充電式 diy 電動ドリル 締め付け 家具 組み立て 電動 工具 手動 日曜大工 ドライバ ドリルドライバー ライト コードレス JMD8BG
電動ドライバー ビット セット 軽量 コンパクト 家庭用 3.6V アイリスオーヤマ ドリル ドライバー ボールグリップ 小型 ペン型 充電式 diy 電動ドリル 締め付け 家具 組み立て 電動 工具 手動 日曜大工 ドライバ ドリルドライバー ライト コードレス JMD8BG
 ESP32 Wifi Bluetooth開発ボード |
 Arduino Nano Every |
 Raspberry Pi pico |
 FPGA XILINX Artix-7 |
