HI-TECH PICC Liteのインストールと使用法
HI-TECH社のフリーのCコンパイラを使用してみる.
HI-TECH社のホームページ,http://www.htsoft.com/ より,DOWNLOADSを選択し,
その中のDemos & Free softwareを選択する.
下の方の,HI-TECH PICC-LITE v9.60 (4.1 MB)がフリーのバージョン.
選択すると,フリーと製品版の比較の画面が表れ,再度HI-TECH PICC-LITE v9.60を選択すると,
ログイン画面が現れる.Register for downloads の中の,
get a few details from you を選択して登録しないといけない.
登録するとメールでアカウント情報が送られてくるので,再度ログインのページを開いてログインすると,
やっとダウンロードできる.
統合環境の,HI-TIDE 3 (compiler not included) v3.12PL1 (66.5 MB) もダウンロードできる.
HI-TIDEの中にはCコンパイラは含まれておらず,別々にインストールしたものが統合される.
まずは,PICC Liteのインストーラを起動し,画面の指示に従ってインストール.
続いて,HI-TIDEもインストールしてみた.
HI-TIDEを起動してみる.最初に作業領域(Workspace)を聞いてくるので適当に作成した.
ここでは,C:\PICwork\HITECCとした.
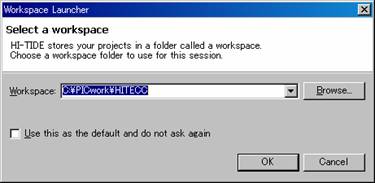
HI-TIDEが起動したら,FileメニューからNewを選択,その後Projectを選択する.
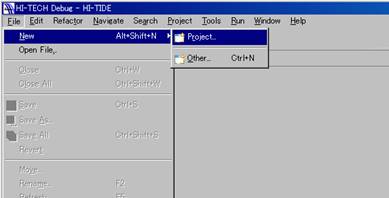
PICC LITE プロジェクトをこれから作成,Nextで次に進む.
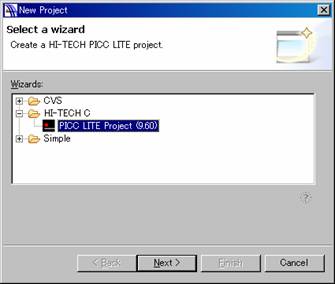
プロジェクト名を入力する.ここでは,testc
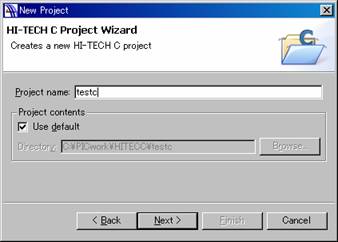
プロジェクトの設定.とりあえず,HexProjectとReleaseを選択してNext.
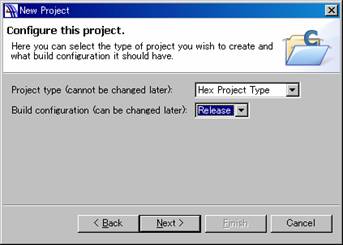
チップの選択画面が現れる.定番のPIC16F84Aを選択して次へ進む.
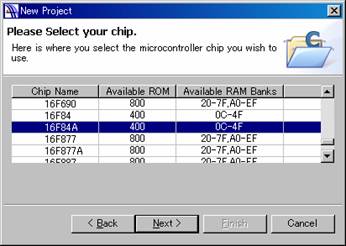
最終確認画面が出るので,Finishでプロジェクト作成完了となる.ここでmain.c関数も作られる.
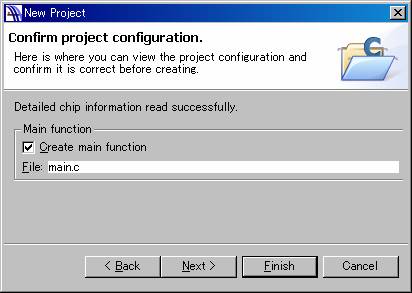
下図のようなmain.cの開発環境が現れるのでmain.cを編集して任意のプログラムを作成する.
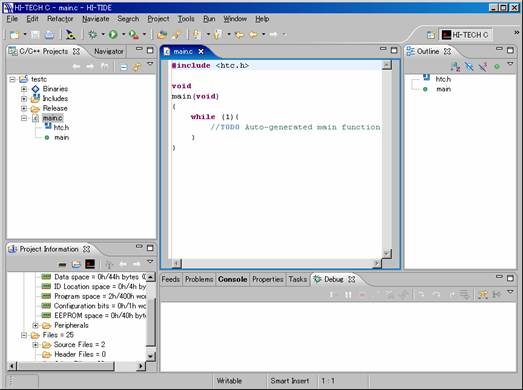
ProjectメニューからBuild Allでビルドできる. また,BuildAutomaticallyを選択しておくと,自動的にビルドしてくれる.

何も編集せずにBuildすると,ワークスペース内のtestcフォルダの中にReleaseというフォルダが作成され, その中にtestc.hexが作られた.フォルダ内の.lstファイルは,生成されたアセンブリ言語によるリスト. このファイルを確認すればCのソースがどのようにコンパイルされたかが確認できる.
続いて,HI-TECH PICC LiteをMPLABに統合して使う場合について説明する.
MPLABがインストールされたPCにHI-TECH PICC Liteをインストールすると,(多分,自動的に)統合される.
MPLABを起動後,プロジェクトの作成時に以下の画面で,右下のShow all installed toolsuitesを選択し, インストールされているツールすべてが表示させると,HI-TECH 社のツール(HI-TECH Universal ToolSuite) が表示される.これを選択し,LocationにHI-TECH PICC Liteのpicl.exeが表示されれば良い.

次に進んでプロジェクトを作成するフォルダとプロジェクト名を設定する.
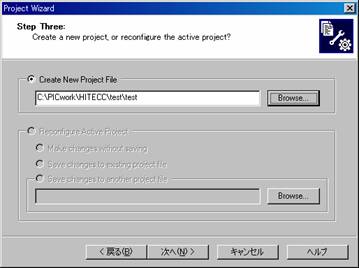
ファイルを選択.次に進んで追加するファイルを選択.何も無ければNextで次へ進んでプロジェクト作成完了.
あとでファイルを追加する場合は,Projectメニューから,Add Files to Projectでファイルを選択するか, Add New File to Projectで拡張子“.c”のファイルを作成する.
ここでは,while文による無限ループのプログラムを用意した.
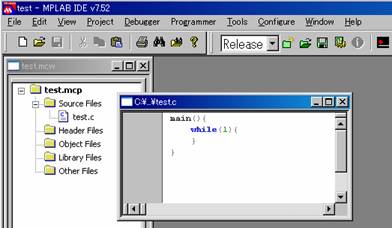
プロジェクトメニューからBuildを選択する.エラーが無ければ,コンパイルからビルドまでが行われ, プロジェクトフォルダ内に拡張子“.hex”の機械語ファイルが作成される.
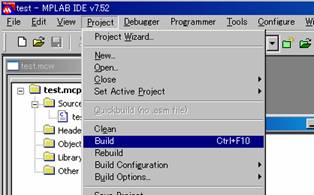
 ESP32 Wifi Bluetooth開発ボード |
 Arduino Nano Every |
 Raspberry Pi pico |
 FPGA XILINX Artix-7 |
