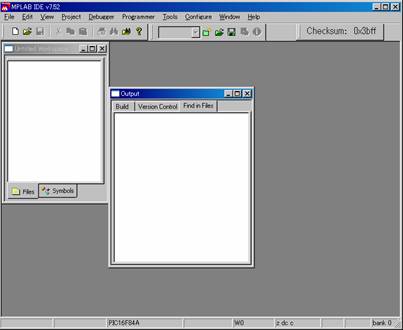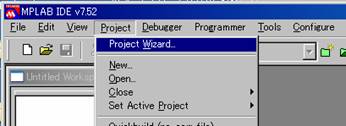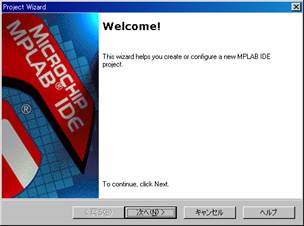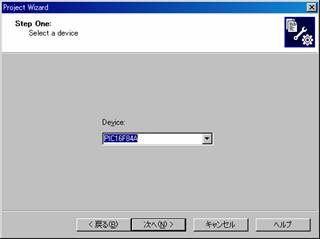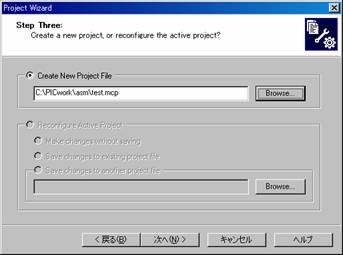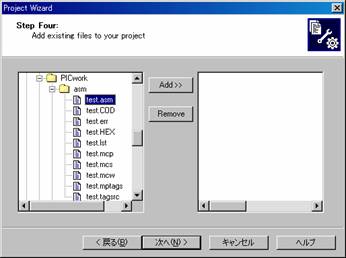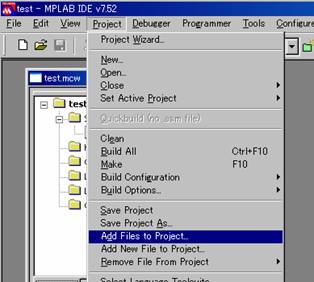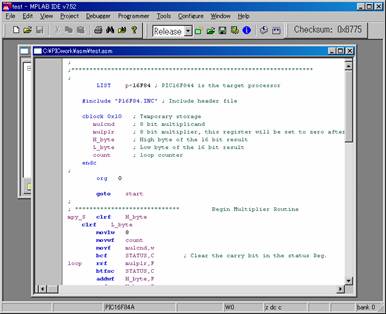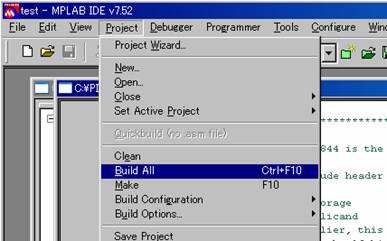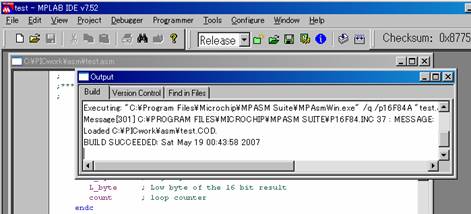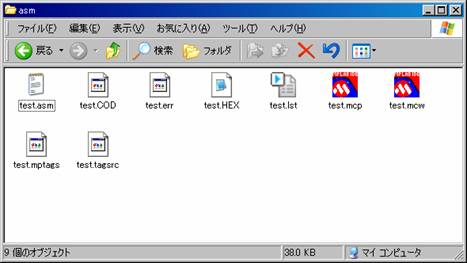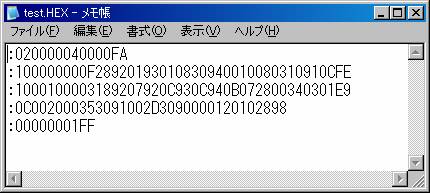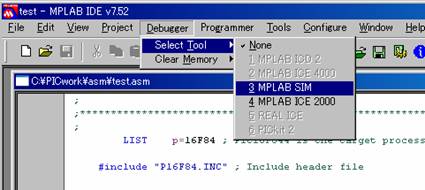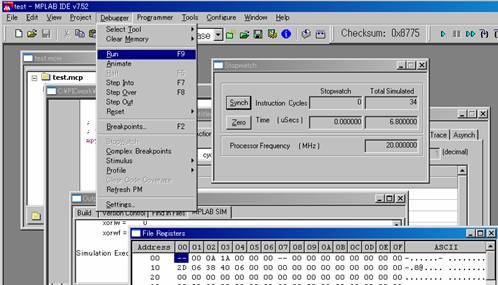MPLABのインストールと使用法概略
マイクロチップ・テクノロジー・ジャパン株式会社のページから,MPLAB IDE 最新版のダウンロード (v7.60)を
クリック.下の方のDownloads, MPLAB IDE v7.60a Full Zipped Installationをダウンロードしてインストール.
アセンブラによる開発環境が一通りインストールされる.
使い方は,まず起動.
次に,プロジェクトウィザードを選択する. すると,次の画面が現れ,画面の指示に従っていけば,プロジェクトが作成される. 最初にデバイスを選択. 次に,使用言語を選択.図右下のShow all installed toolsuitesを選択すると, インストールされているツールすべてが表示される.ここでは,Microchipのアセンブラを選択. 次に作業領域とプロジェクトファイルの指定.どこでもよさそうだが, ここではC:\PICwork\asmのフォルダにtest.mcpというプロジェクトを作った. プロジェクトに追加するファイルを指定する.そのまま次へでよい. 既にファイルが用意できていればここで追加. プロジェクト作成完了の画面. プロジェクトに後からファイルを追加する場合は,下図のようにプロジェクトから Add Files to Projectを選択し,ファイルを指定する. サンプルプログラムを適当に拾ってきたところ. ビルドして見ると, BUILD SUCCEEDEDのメッセージ. 作業フォルダを確認すると,HEXファイルが出来ていた. HEXファイルの中身はこんな感じ.これでアセンブラによる開発の最低限の作業手順は完了. シミュレータを起動してみる.DebuggerからSelect Toolを選択後,MPLAB SIMを選択する. その後,DebuggerからRunを選択するとシミュレーションができる. アセンブラのリスト上でダブルクリックしてブレークポイントを設定できる. Viewから各種レジスタの値を表示させたりできる.Runの代わりにAnimateで動作を アニメーションできる.
 ESP32 Wifi Bluetooth開発ボード |
 Arduino Nano Every |
 Raspberry Pi pico |
 FPGA XILINX Artix-7 |